You can embed your bot on your website from its Embed page by clicking on the 'Embed' button. You can embed your bot using JavaScript or HTML, the Embed page provides 6 different embedding types, and many options. You can also create a website and subdomain to host your bot, or link your own domain to your bot's webpage.

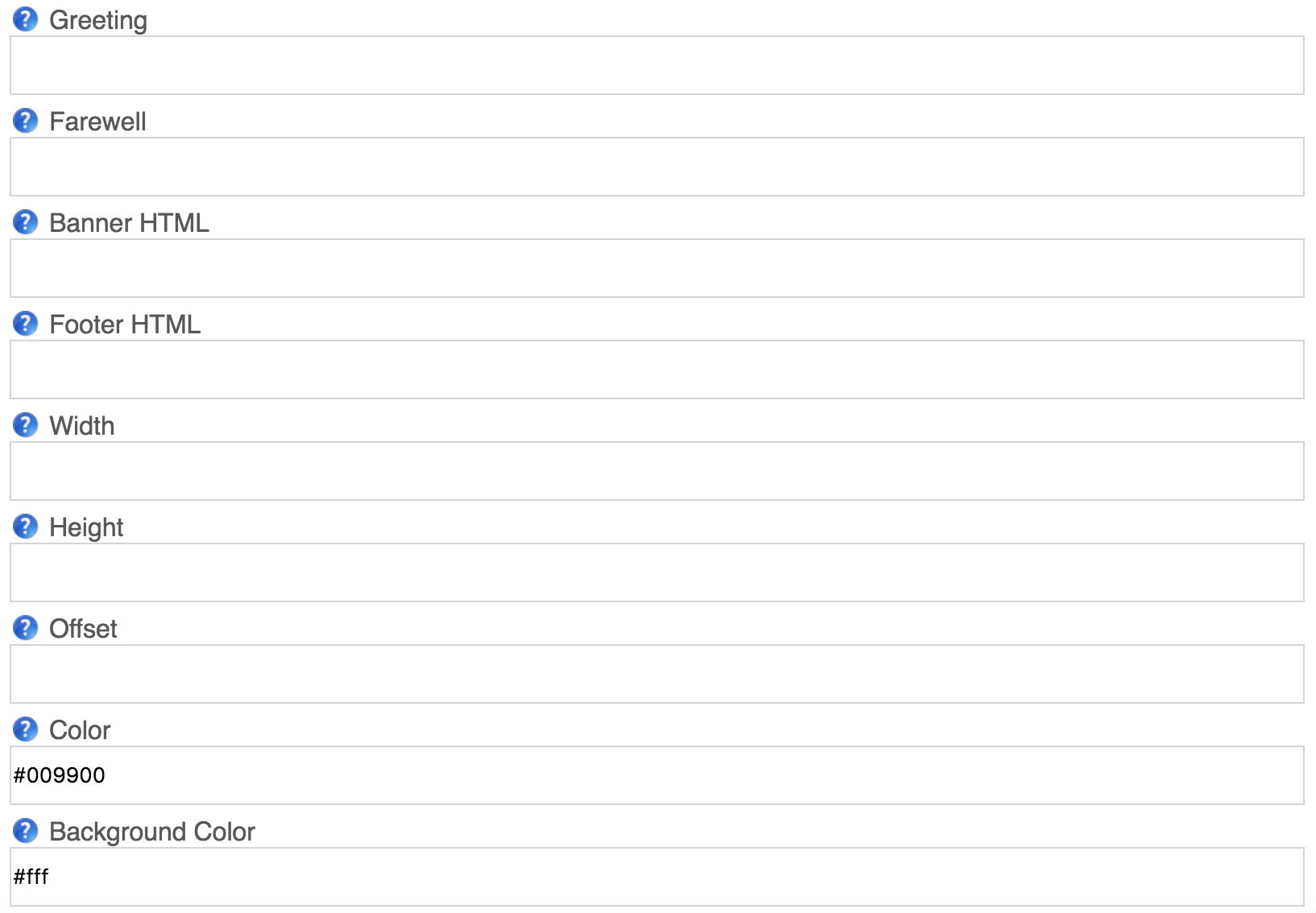

| Properties | Description |
|---|---|
| Subdomain (or domain) | You can choose a subdomain to host your own bot's website, or give a domain that you have registered and forward to this server's ip address. |
| Embedding Type | Choose an embedding type. |
| Style Sheet | Choose the style sheet for the embedded chat. |
| Custom Style Sheet | Custom css for the embedded chat style sheet. |
| Button Style | Choose different button style for the embedded chat. |
| Location | Choose a location side. |
| Language | Choose a language for the text displayed in a embedded chat. |
| Ask for Contact Info | Ask the user for their contact information before connecting. |
| Show Avatar | Displays bot avatar in the embed chat. |
| Show Chat Log | Displays chat log in the embed chat. |
| Show Advanced Info | Shows advanced unfo for the embedding chat. |
| Caption | The text on the button or link. |
| Greeting | Optional greeting to display. |
| Farewell | Optional farewell/disconnected message to display. |
| Guest User | Guest user to connect as, you need to add this user to your bot's user's. |
| Password | Password for guest user (not secure). |
| Token | Token for guest user. |
| Style Sheet | The CSS style sheet or CSS to customize the page. |
| Banner HTML | An HTML script or page to embed as the page banner. |
| Footer HTML | An HTML script or page to embed as the page footer. |
| Width | The width (in pixels) of the frame, window, or box. |
| Height | The height (in pixels) of the frame, window, or box. |
| Offset | The offset (in pixels) of the box from the side. |
| Color | The color to use for the button or link. |
| Background Color | The background color to use. |
| Prompt | The text prompt to use in the input (default is 'You say') |
| Send | The text for the send button (default is 'Send') |
| Avatar Expandable | Choose if the bot's avatar should be expandable. |
| Chat Bubble | Print chat message in chat bubble (only for box chat). |
| Speak | Choose if the bot's voice should be enabled. |
| Allow Speech | Choose if the bot's voice should be allowed. |
| Allow Emotes | Choose if emotes and actions should be allowed. |
| Allow Correction | Choose if users should be allowed to correct the bot's responses. |
| Login Banner | Choose if login banner should be displayed. |
| Facebook Login | Choose if facebook login option should be provided. |
| Title | Choose if bot's name should be displayed as the title header. |
| Backlink | Choose if a backlink to Bot Libre should be displayed (requires Bronse account). |
| Show Ads | Choose if the bot's ad show be displayed. |
| Show Menu Bar | Choose if menu bar option should be displayed. |
| Show Max Button | Choose if max button menu option should be displayed. |
| Show Language | Choose if language menu option should be displayed |
| Show Send Image | Choose if send image menu option should be displayed |
Choose any of the 11 available button styles for the embed page. Simply select any button style from button style drop down menu. Some of the buttons styles are shown below.
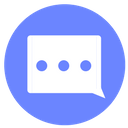


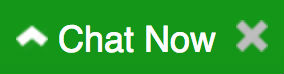
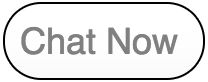
Choose five different styles for their embedding by selecting a specific style sheet from Style Sheet drop down menu.

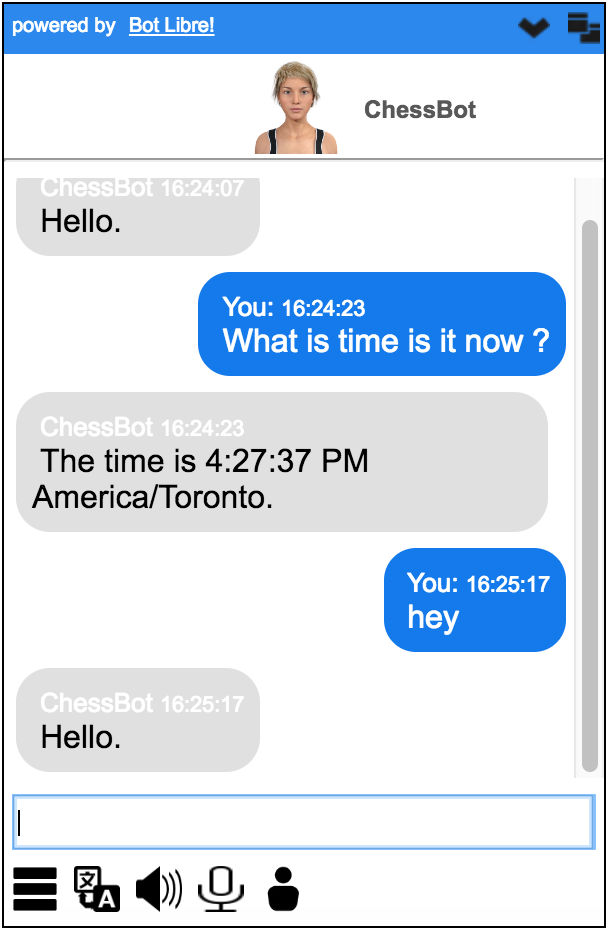
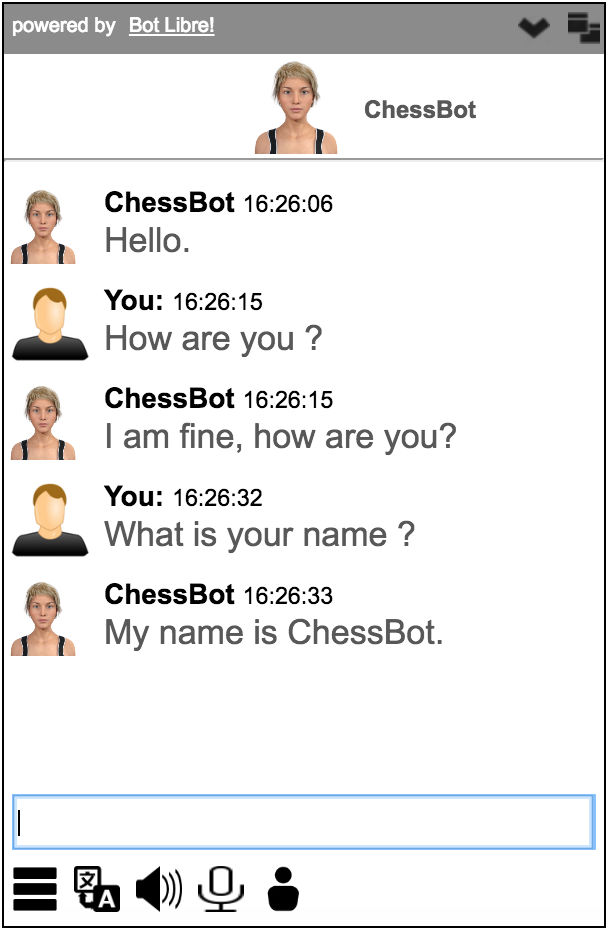
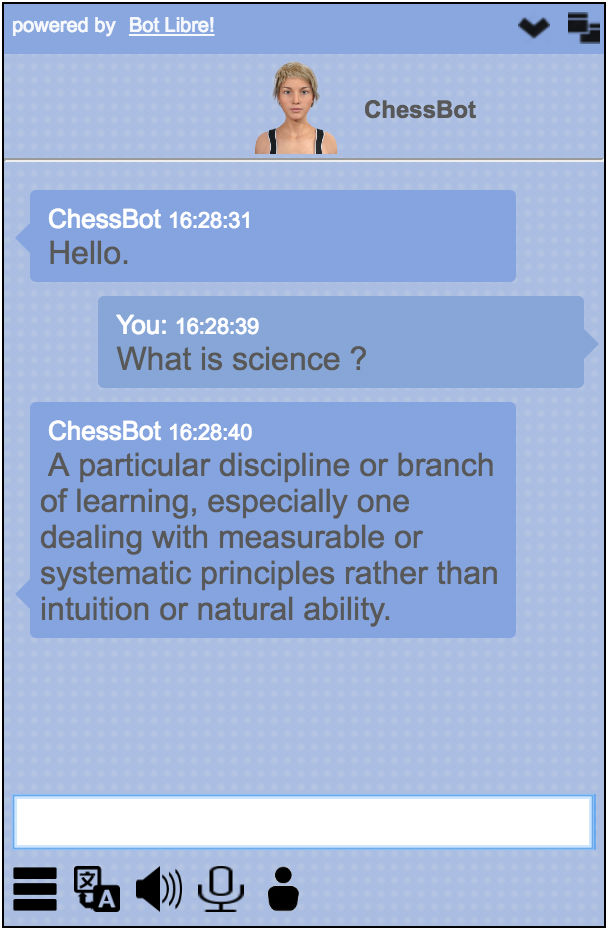

Add your own custom style sheet for your embed. Simply select custom style from style sheet drop down menu. Then, enter the url pointing to your custom style sheet inside custom style sheet input field.